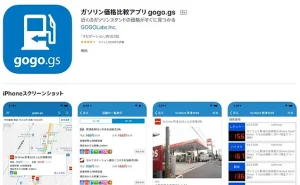大阪の軽貨物運送『アシストライン』編集部です。
物流にまつわる疑問やためになる情報を発信しています。
弊社ではドライバーさんに指示書や送り状をメールで送る事が多々あります。
お客様によっては、「送り状」や「指示書」を紙ベースでドライバーが持参しなければならない事があり、事務所に来れない場合はコンビニで印刷をしてもらっています。
スマートフォンを持っていれば、コンビニのマルチコピー機で簡単に印刷することができます。
今回はPDFファイルをA4用紙に印刷する手順を「セブンイレブン」「ローソン」「ファミリーマート」のコンビニ3店舗を例にします。
今回はiPhone の画面を例に手順を紹介していきます。Androidでも基本的な手順は変わりません。
セブンイレブンの印刷方法
セブンイレブンの「netprint」について紹介していきます。
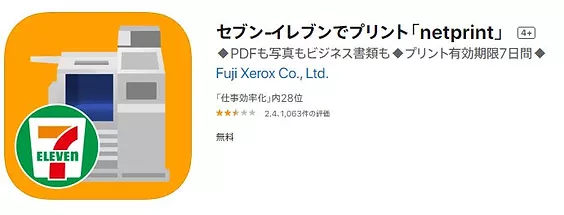
セブンイレブンで印刷したい人は「netprint」アプリを使おう
利用するコンビニによって手順が変わります。店舗数も多いセブンイレブンから紹介していきます。「ネットプリント」というボタンからサービスを利用しましょう。
大まかな利用手順
1)スマートフォンで「netprint」アプリをインストールする
2)利用者登録を済ませる
3)印刷したいファイルをアプリからアップロードする
4)マルチコピー機で指定した番号を入力して印刷する
細かい操作手順
アプリを起動します。
入力後送信します。
共有メニューの「netprintにコピー」を選択します。
A4サイズの白黒を選択します。予約番号タイプは「数字」にしておくと入力が楽です。
セキュリティを強化しておきたい場合には暗証番号を設定しておきましょう。
「プリント」⇒「ネットプリント」を選択します。
暗証番号を設定している場合には、暗証番号も入力します。
支払いにはnanacoも使えます。
紙切れなどのトラブルがなければ、PDFが印刷されてきます。
ローソン・ファミリーマートの印刷方法
ローソン・ファミリーマートで「PrintSmash」を使って印刷する方法について紹介します。
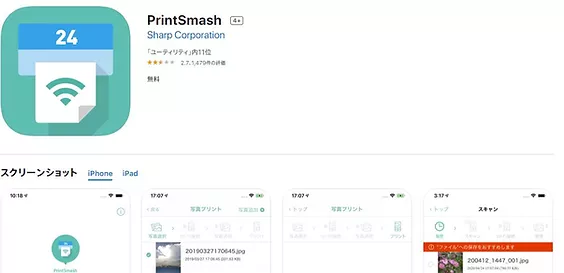
ローソンやファミリーマートでは、2種類の印刷方法が選択できます。
一つ目は「PrintSmash」を利用した手順です。事前登録の必要はありません。
大まかな利用手順
1)スマートフォンで「PrintSmash」アプリをインストールする
2)印刷したいファイルをアプリからコピーする
3)マルチコピー機のWi-Fiに接続する
4)マルチコピー機に表示された番号などを入力して印刷する
細かい操作手順
共有メニューから「PrintSmashにコピー」を選択します。
画面を再度開くには、同アプリで「PDFをプリントする」を選択すればOKです。
その後「次へ」をタップします。
次の画面で「スマートフォン(PrintSmash)を選択します。
コピー機の画面に表示されたSSIDとパスワードを入力しコピー機にWi-Fi接続します。
入力後「送信」をタップします。
PDFのデータが送信されるので、内容を確認し画面指示に従って操作を進めます。
ここでは、コピー用紙のA4サイズを選択
これでPDFが印刷されます。
ローソン・ファミリーマート「ネットワークプリント」操作方法
2つ目の方法として「ネットワークプリント」というサービスを使っても印刷可能です。
こちらは事前登録が必要になります。
大まかな利用手順
1)スマートフォンで「ネットワークプリント」アプリをインストールする
2)利用者登録を済ませる
3)印刷したいファイルをアプリからアップロードする
4)マルチコピー機で指定した番号を入力して印刷する
細かい操作手順
インストール後起動します。
「下記に同意する」にチェックする。
メールアドレスを入力後そのメールアドレス宛にURLが送られてくるのでアクセスします。
ネットワークプリントで起動します。
必要項目を入力します。
登録が完了したら、改めてアプリ画面からログイン
「ネットワークプリント」に切り替え、用紙サイズを確認します。
保存したファイルは、アプリ内の「マイボックス」から確認できます。
ファイルの横にチェックアイコンと「印刷できます」の文字を確認したら、準備完了
「ネットワークプリント」をタップします。
これで印刷が完了です。